안녕하세요 이번 글에서는 Visual Studio를 이용하여 간단한 개발환경을 구축해 보는 시간을 가져보도록 하겠습니다. Visual Studio는 마이크로소프트에서 배포 및 판매 중인 통합 개발 환경이자 통합 패키지입니다. Visual Studio 말고도 Visual Studio Code 등이 있습니다. 오늘 다뤄볼 것은 아래의 Visual Studio IDE입니다.

👍 Visual Studio IDE의 장점?
제가 지금까지 Visual Sutdio를 쓰면서 느낀 가장 좋은 점은 꼽아보라고 한다면, 디버깅(Debugging) 하기가 정말 좋은 IDE인 것 같습니다. 작성한 코드에 대해서 한 줄 한 줄 넘기면서 어느 부분에서 어떤 오류가 발생하는지 파악하기가 편리하고 이외에도 여러 가지 부가기능들이 개발하는 데에 도움을 많이 주는 것 같습니다 😄

Visual Studio Code는 많이 써본 적이 없지만 웹 또는 서버 개발을 할 때 유용하게 사용하실 수 있을 것 같습니다.
🌲 Visual Studio 설치 진행
Visual Studio를 설치하는 방법은 정말 간단합니다. 우선 Google 또는 원하는 검색 엔진에서 Visual Studio IDE라고 검색해 주세요.

그러면 제일 상단에 Visual Studio 2019 IDE를 다운받을 수 있는 사이트에 들어갈 수 있습니다.

사이트에 들어가자 마자 바로 다운을 받으실 수 있습니다. 현재까지 나온 버전 중에 최신 버전은 2019입니다. 다운로드할 수 있는 버전은 Community, Professional, Enterprise 3가지 버전이 있지만 용도가 조금씩 다를 수 있으니 본인에게 필요하신 버전을 다운로드해주시면 될 것 같습니다.

저는 Community 버전을 다운로드하도록 하겠습니다. 다운로드 버튼을 누르게 되면 이러한 창에 들어가지고 exe 파일을 받으실 수 있습니다. 그리고 실행을 하셔서 설치를 완료하시면 되겠습니다.

Visual Studio 설치를 완료하고 나면 Visual Studio Installer를 보실 수 있습니다. 여기에서 다운로드한 버전의 업데이트와 수정이 가능합니다. 수정에서는 자신이 개발하고자 하는 것에 대한 환경을 구축할 수 있습니다.

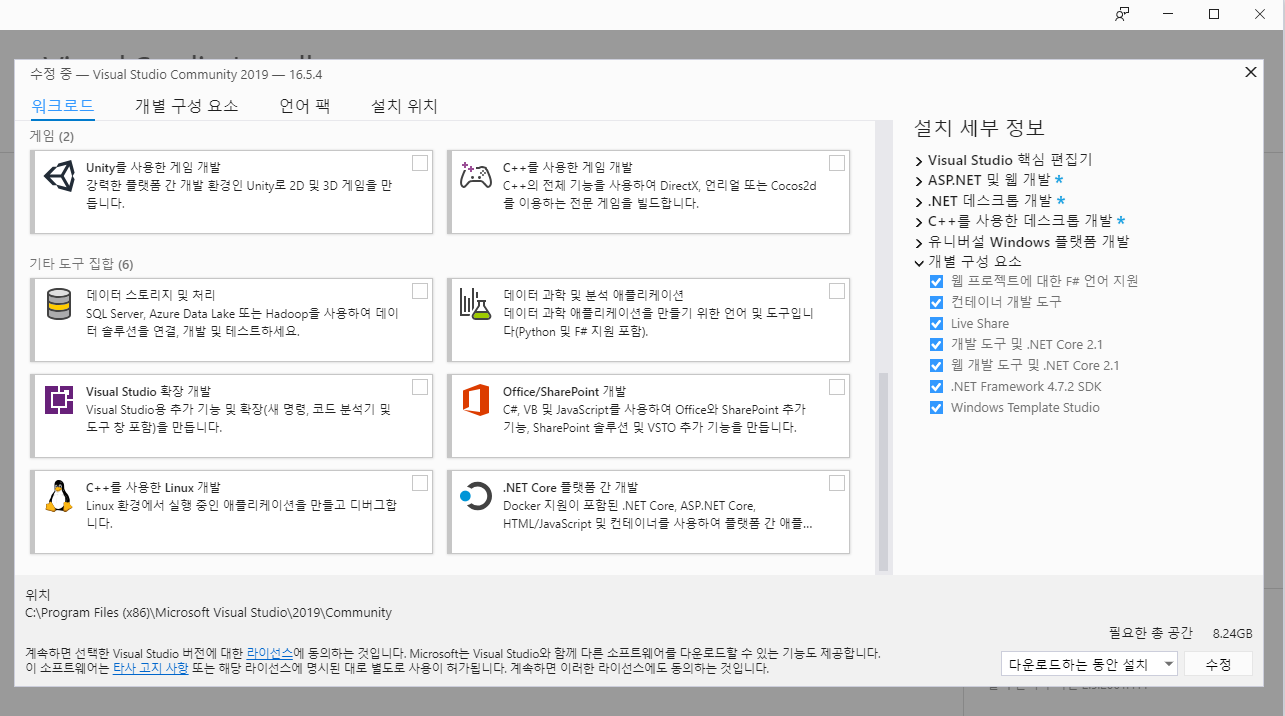
이 곳에서 자신이 개발하고자 하는 것에 대해 다운로드 받아 개발을 진행할 수 있습니다. Visual Studio IDE에서는 정말 다양한 것들을 제공합니다.
✨ 작성한 코드를 보기 쉽고 간결하게 정리해주는 Code Maid ❔
Code Maid는 Visual Studio에서 활용할 수 있는 확장 프로그램이라고 생각하시면 될 것 같습니다.

Code maid는 작성한 코드에 대하여 일관성있게 정리해 주는 역할을 합니다. Code maid Extension 다운 방법은 Visual Studio를 실행한 후 다운을 받을 수 있습니다.
➀ Visual Studio 실행 후 메뉴 Bar에서 Extentions → Manage Extentions를 클릭해 주세요.

➁ Online에서 CodeMaid를 Download 해주세요. 저는 미리 다운로드해두었기 때문에 아래와 같이 나타납니다.
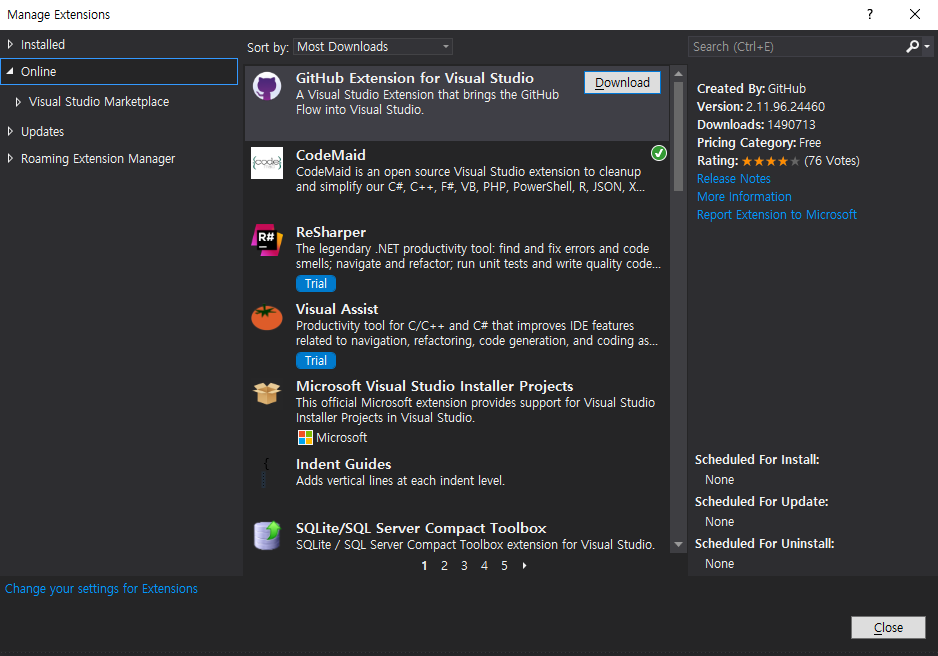
➂ 설치를 완료하고 나면 처음에는 볼 수 없었지만 아래와 같이 여러가지 기능들이 나타날 것입니다.

가장 많이쓰는 기능이자 코드를 정리해주는 것은 "Ctrl + M"입니다. Ctrl + M을 누른 상태에서 Space 키를 눌러주시면 코드를 정리됩니다. 아래에서 예시를 보여드리겠습니다.
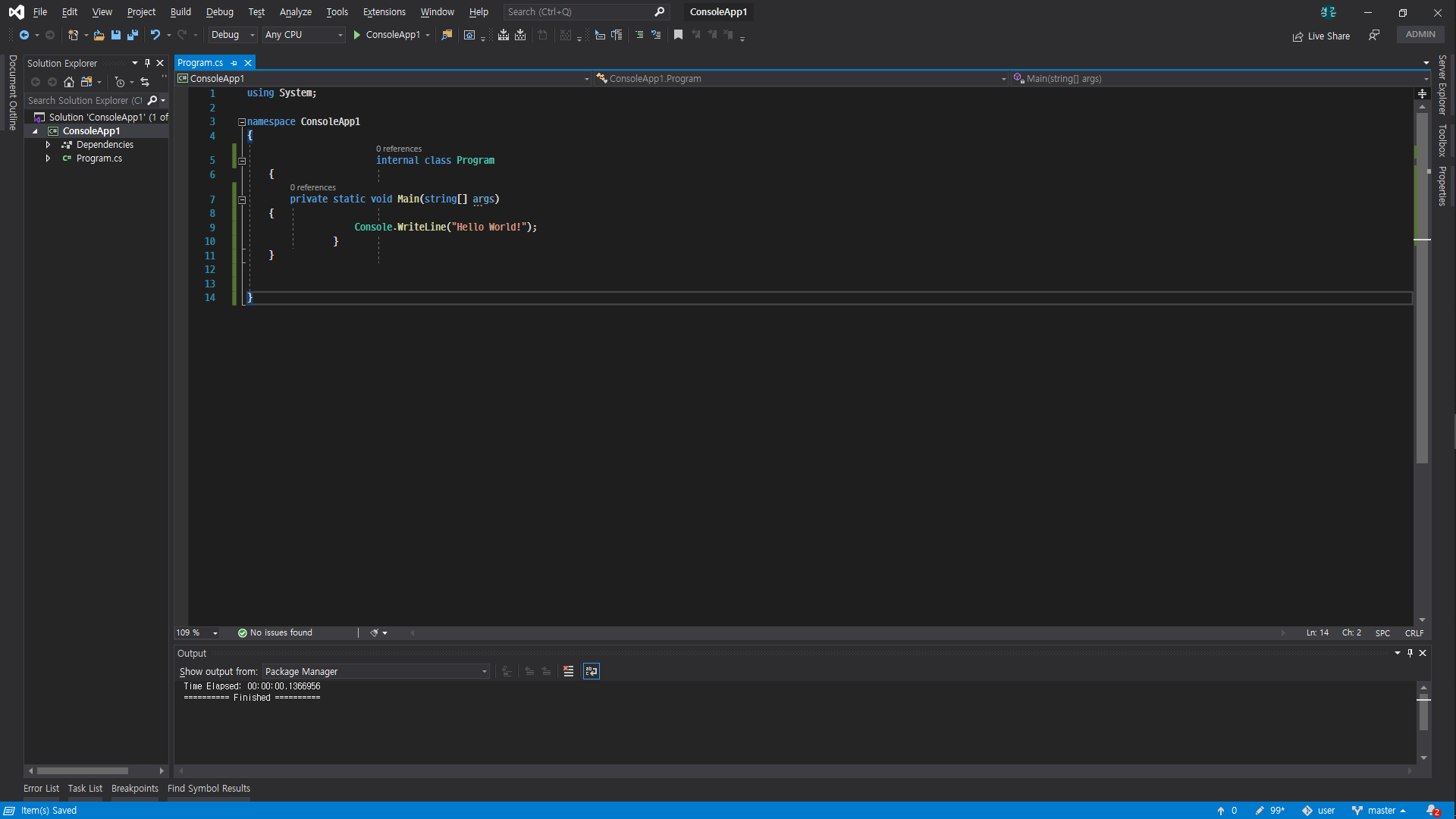
예를 들어 코드가 이런 상태로 어지럽혀져 있다고 생각하겠습니다. 그리고 ctrl + M을 눌러주세요. 그러면 창 맨 아래의 파란색 줄에서 "(Ctrl + M) was pressed. Waiting for second key of chord..."라는 문구가 나타나게 됩니다. 이때 Space 키를 눌러주시면....

이전보다 코드가 깔끔하고 보기좋게 정리된 것을 보실 수 있습니다. 이번 포스트는 이쯤에서 마치고 다음에 또 글을 작성해 보도록 하겠습니다. 감사합니다🙆
댓글